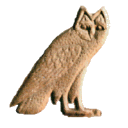(ongoing work…, from a translation by Martí Blesa)
01. Introducción
## Introducción
Estás usando JSesh, que és un editor para textos jeroglíficos y además una herramienta para manipular textos jeroglíficos en Java. Como usuario seguramente te interesarán más las capacidades de JSesh para editar e imprimir. JSesh cubre la mayor parte del Manuel de Codage y puede leer archivos de diferentes programas, como Winglyph y Tksesh. La compatibilidad con Macscribe no se ha probado, y probablemente no es completa. The manuel de codage es un stándard creado el1984 para describir textos jeroglíficos en ASCII. Está ya un poco anticuado, y hay varias sugerencias para mejorarlo (o reemplazarlo). JSesh propondrá varias extensiones. Puedes encontrar una descripción del manuel de codage enhere. JSesh también te permite editar textos jeroglíficos, bien entrando códigos del manuel de codage o con un sistema más intuitivo de menús. Algunas características del manuel de codage no están todavía disponible en los menús, pero siempre podéis entrar los códigos directamente. JSesh tiene diversas posibilidades para exportar los archivos. Puede imprimirlos o grabarlos en diversos formatos gráficos interesantes : pdf, jpg, o incluso como un conjunto de archivos html. Entre las posibilidades de exportación hay que tener en cuenta el formato WMF (windows metafile). Los Metafiles son ficheros de imágenes vectoriales adecuados para ser impresos. Los archivos WMF pueden ser leídos por la mayoría de procesadores de texto. JSesh, a diferencia de tksesh, no es básicamente una base de datos de textos. Las posibilidades de usar JSesh como base de dates de textos de añadirán en un futuro, pero creo que era más interesante proporcionar primero un editor y visualizador agradable que fuera atractivo para la gente.
La ventana de JSesh De momento, el espacio de trabajo de JSesh tiene un menú, una ventana principal de edición (la “ventana jeroglífica” de la imagen anterior) y varios campos. El campo llamado “Manuel de Codage field” contiene el código de Manuel de codage para la línea actual de texto (la marcada por el cursor). Puedes modificar directamente este código ; el campo llamado “current sign code” se usa para editar interactivamente para mostrar el código del texto que se está editando en ese momento. El campo de su derecha es un campo de mensajes, pero de momento no tiene demasiado uso.
##Editar
###Editar con el ratón
Editar con el ratón es un proceso muy sencillo pero muy lento. Normalmente lo alternarás con alguno de los otros dos. Puedes hacer esto : Marcar la posición del cursor Para marcar la posición actual del cursor, simplemente haz click en el panel de los jeroglíficos. Seleccionar una zona La selección está entre el cursor y lo que se llama la marca. Toda la selección se dibuja en azul claro. Algunas operaciones son sólo posibles si el texto está seleccionado. Para seleccionar una zona de texto puedes usar varios sistemas : Estilo Mac : haz click mientras pulsas mayúsculas en un punto del texto ; todo el texto entre este punto y el cursor se seleccionará ; Estilo Unix : similar pero usándo el botón derecho del ratón. Esto quizá se cambiará un dia si decido usar menús contextuales. Selección con el teclado : mayúsculas + flecha izquierda o flecha derecha selecciona y mueve. Arrastrando con el ratón Añadir un signo escogido de un menú El menú hieroglyphs te da acceso a los signos de la lista stándard de Gardiner. Simplemente selecciona un signo y se añadirá en la posición del cursor. Agrupando signos Esto se hace con el menú “Text manipulation”. Puedes agrupar signos en grupos verticales o horizontales seleccionando los signos (o cuadros), y seleccionando o bien “group horizontal” o “group vertical”. Puedes romper los grupos con el menú “explode group”. Todos los grupos se puede “exploded”. “Group Horizontal” tiene el atajo de teclado Ctrl-h “Group Vertical” tiene el atajo de teclado Ctrl-g Ligaturas JSesh conoce varios “grupos especiales”. Editando grupos Cuando enceuntras un grupo muy específico, uno realmente raro, donde quieres situar los signos exactamente donde los quieres, puedes seleccionar el menú edit group. El grupo editado será o bien el seleccionao, si hay una selección (marcado con una línea azul), o el último grupo antes del cursor si no hay ninguno seleccionado. Abrirá esta ventana : The Group Editor The Group Editor Podrás mover los signos, escalarlos y rotarlos. El escalado y la rotación se activan con dos botones. para mover un signo, pulsa sobre él y arrástralo dónde lo quieras. Para rotarlo o escalarlo, pulsa y arrastra una de las pequeñas cajas rojas alrededor del signo seleccionado. Editing with the mouse is a very simple, but slow process. Usually, you will mix it with one of the two others. Setting a cursor position To set the current cursor position, simply click on the hieroglyphic panel. Inserting signs with menus and palette The faster way to insert signs is to use the keyboard [the section called “Keyboard editing”], and type either manuel de codage codes or translitteration. However, it is possible to select the signs from either a menu or from the sign palette The Sign Menu
The sign menus only list the basic signs, from the usual Gardiner categories (with the extra category Ff for signs taken from hieratic. This category was used in the original Gardiner fonts). If you are working on a Mac, you will notice that this menu is quite slow to appear. The mac obviously doesn't like huge menus like that. Use the sign palette instead (I kept the menu because on other platforms, like Windows and Linux, they can be manipulated from the keyboard, which can make them quite fast to use). The Sign Palette
The sign palette was created to propose a better solution than the menu. It can display all available signs without any problem, and it features advance search options. To open the sign palette, use the menu Tools/Hide Show Hieroglyphic Palette. The basic usage of the palette is quite simple: you select the family of signs you are interested in (using the dropdown list (b)), and then you double click on the sign you want to insert in the panel (e). Not all signs are displayed (normally, the palette doesn't display variant signs). To display all signs from a family, check the “show all” box (h). If you click only once on a sign, the sign will be selected.Information about the sign (its code, its values, etc.) will be displayed in the panel (i). More information will be available if you select the “Sign Description” tab (a). Please note that most information in JSesh in here for searching purporses. In particular, details about what the values means are not fully displayed. For instance, we use “bin” as a value for G37, but only because it is a convenient mnemonic. In reality, the internal format of JSesh allows to store more information about what the values are. Another example is Y1; for this one, we will keep the “sS” mnemonic, and add the probably better “sXA”. More scientific information on the sign will belong to the “Sign Description” (which is quite empty right now). Sign Palette Sign Palette Advanced controls
b The “family selector” holds two special families: “user palette” and “last used signs”. See below for more information on user palette. “Last used signs” contains all signs selected by the user in the palette during this session. It's supposed to be usefull if the same signs appears often. c The “sub family” control allows to restrict the listing to the signs which share certain characteristics. For instance, if you have selected the “God” family, you can restrict the search to “hawk-headed” gods. d the translitteration filter allows to look for signs using their translitteration. The translitteration used may be the phonetic value of a sign (for phonograms and ideograms), or may be a value typical of a word the sign appear in. If you check the “show all” box, all values known to JSesh will be used (TO BE COMPLETED). f User palette selector. If you check this box, the currently selected sign will be added to the user palette. g If you click on the “part of” button, Jsesh will display all signs that contain the currently selected sign (well, if he knows). in the future, it may use the “select all” box to choose how far to go. Each further click will extend the set of displayed signs (the next one will list parts, and parts of parts, etc.) j select known variants of the current sign. The term “variant” is here used quite loosely. It may be real linguistic variants (as Z7 is a variant of G43, for instance), or it may means “signs which are graphically based on another one”. For instance, A17A is a variant of A17 in this meaning, even if its linguistic uses are quite different. Each further click will extend the set. A second click would add variant of variants, etc… User palette
The user palette allows a user to compose his own list of prefered signs. Adding a sign in the palette is simple: you simply select the sign, and check the “user palette control” (f) in the bottom part of the palette. The content of the user palette is automatically saved, so you will get your palette back next time you start JSesh. Removing a sign from the palette is as simple as selecting it and unchecking the “user palette” control. All signs selected for inclusion in the user palette will be displayed when the “user palette” special family is selected. You can help
You will find a description of the files used by the palette as an appendix to this documentation. If you have a good knowledge of hieroglyphs, you can help improving JSesh by extending the informations it uses. Mail the author (serge.rosmorduc AT qenherkhopeshef.org) for more information. Selecting a zone The selection stands between the cursor, and what is called the mark. The whole selection is drawn in light blue. Some operations are possible only if a zone of text is selected. To select a zone of text, you can use a number of ways : Mac style : shift-click on a point in the text ; the whole text between this point and the cursor will be selected ; Unix style : same, but using right-mouse button. This might change one day if I decide to use contextual menus. keyboard selection : shift + left or right arrow selects and move. mouse dragging Adding a sign chosen from a menu The hieroglyphs menu gives access to the signs of the standard Gardiner list. Simply select a sign, and it will be added at the cursor position. Grouping signs This is done using the “Text manipulation” menu. You can group signs into vertical or horizontal groups, by selecting the signs (or cadrats), and choosing either “group horizontal” or “group vertical”. Note that you can break the groups with the menu “explode group”. All kinds of groups can be “exploded”. “Group Horizontal” has the keyboard shortcut “Ctrl-h” “Group Vertical” has the keyboard shortcut “Ctrl-g” Ligatures
JSesh knows a number of “special groups”, or ligatures, which are beyond the capabilities of “square” cadrats. For instance, “w” and “t” will likely be arrange like that: . To achieve such a layout, select the signs you want to ligature, and use the menu Text manipulation/Ligature elements. However, JSesh doesn't know how to ligature all groups, even though it knows some rather “sportive” ones: ligaturing gives . Complex ligatures
Some ligatures can be considered as the ligature of a sign and a group. Let's consider the group . It can be understood as a ligature between the sign and the group . Such ligatures can be built with the menus Text manipulation/Ligature group with hieroglyph. or Text manipulation/Ligature hieroglyph with group. In the first case, the group is “in front” of the hieroglyph, in the second case (which corresponds to our example, the hieroglyph stands “in front of” the group. For each sign, JSesh tries to find two areas. One for “front” ligatures, and one for “back” ligatures. Some sign have their “ligature area” already set. For other signs, it is computed automatically. To tell the whole truth, JSesh tries to see if it can fit a rectangle in the bottom-left area of signs (for left-to-right orientation). This area would be the “start” area. For the “end” area, two places are examined. First, the top-right corner of the signs (like in the ligature, and then a large area in the bottom left, like in the case. Signs creator can provide other areas, like in Please note that a sign can be ligatured at the same time with a group before it and with a group after it. Editing groups
When you meet a very specific group, one-of-a-kind type, in which you want to place the signs exactly where you want, you can select the edit group menu entry. The edited group will be either the selected group, if there is a selection (overlined in blue), or the last group before the cursor, if there is no selection. It will open the following window : The Group Editor The Group Editor You will be able to move the signs, to scale them, and to rotate them. Note that scaling and rotations are triggered by two buttons. To move a sign, click on it and drag it where you want. To rotate or scale it, click and drag one of the small red boxes around the currently selected sign.
### Editar con el teclado
Escribir jeroglíficos Cuando escribes una letra o un número en la ventana principal, esta letra o número aparece en el pequeño panel inferior izquiero de JSesh. Esto te permite entrar códigos Manuel de Codage. Muchos signos tienen códigos fonéticos, que se corresponden con su transliteración; Se puede acceder a todos los signos usando el código correspondiente de la gramática de Gardiner. Para encontrar el código, puedes mirar en los menús “jeroglíficos”. Una vez se ha entrado el código, debes validarlo. Para validarlo escribe uno de los signos siguientes: espacio, ':', '*', '-', enter El signo se añadirá al texto jeroglífico. Los códigos fonéticos pueden corresponder con más de un signo. Por ejemplo iw se corresponde con , , , y . El signo “oficial” para iw es de acuerdo con el manuel. Sin embargo, te puede interesar otro signo. En este caso es fácil : pulsa la barra de espacio y el sistema te irá mostrando las posibilidades una a una. Tu última selección se guardará para la próxima vez que escibas ese código en esa sesión. Agrupando signos El signo que escribas al validar se puede usar para agrupar los jeroglíficos. 'Espacio' y '-' hacen que el signo siguiente se añanda en un cuadro nuevo. ':' y '*' añadirán el signo siguiente debajo o al lado respectivamente del último signo entrado. 'enter' tiene dos consecuencias : valida el signo (si lo hay) y añade una nueva línea. Si no se ha entrado ningún código, el signo de agrupación previo agrupará los dos últimos cuadros. Parece un poco extraño, pero verás que es bastante natural. Puedes usarlo para agrupar signo en un momento posterior. Exempli gratia
Si quieres escribir la palabra pt
pt
, puedes :
escribir 'p', luego '*', 't', ':', 'pt'
escribir 'p', 't', luego , espacio (que valida a ), pt, ':', y espacio.